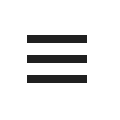複合機(コピー機)でスキャンしたデータは直接パソコンに保存できる?

オフィスでコピーや印刷に使われる複合機(コピー機)ですが、「スキャナー」として利用されることも多いのではないでしょうか。
スキャナーは文書や画像などの原稿を読み取り、デジタル画像データに変換する機能のことで、複合機(コピー機)で読み取ったデータは多くの場合、「PDF」形式のファイルに変換されます。
コピー機(複合機)でスキャンしたデータを、直接パソコンに保存することも簡単にできることをご存知でしょうか。
現在の、複合機(コピー機)には、単純に原稿を読み取りデジタル画像データに変換するだけでなく、様々なスキャン機能が備わっています。
この記事では、複合機(コピー機)のスキャンデータをパソコンに直接保存する設定方法についてご紹介したいと思います。
複合機(コピー機)から直接パソコンに保存するための事前準備
複合機(コピー機)からパソコンに保存するためには、いくつか事前準備が必要です。順番に見ていきましょう。
1.パソコン上に共有フォルダを作成
まず、ファイルとプリンターの共有を有効にします。OSによって異なりますが、”ファイルとプリンターの共有を有効にする”を有効にして、専用フォルダのプロパティから共有に、”このフォルダを共有する”を設定するだけです。
次に、スキャンした文書を保存するフォルダーを作成し、アクセス権を設定します。
2.アクセス情報の確認
専用フォルダが作成できたら、スキャナーからフォルダにアクセスできるよう、宛先などのアクセス情報を確認します。具体的には、以下のような情報になります。
・パソコンのIPアドレス
・パソコンのユーザー名
・パソコンのドメイン名
・パソコンのパスワード
・専用フォルダの名前
3.複合機(コピー機)に宛先の登録をする
2.で確認したアクセス情報をもとに、複合機(コピー機)のアドレス帳に登録します。
手順は機種によっても多少異なりますが、管理画面からアドレス帳を開き、「宛先の新規登録」や「ユーザー追加」などで宛先情報の登録ができます。
※上記の事前準備は”WindowsOS”を想定したものです。
複合機(コピー機)でスキャン&保存作業
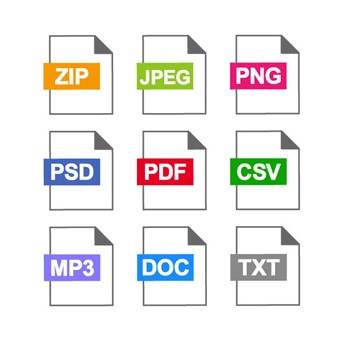
準備ができたら原稿をスキャンして、実際にパソコンに保存してみましょう。
1.読み取り部分に原稿をセット
まず、原稿台ガラスや自動原稿送り装置など複合機(コピー機)に書類をセットします。
機種によっては自動原稿送り装置にセットするだけで、まとめて両面や複数枚のスキャンが可能です。
2.メニューから保存先(送信先)を指定
複合機(コピー機)のスキャンメニューの中からスキャナ(PC保存)を選択し、複合機(コピー機)に登録したアドレス帳からパソコン上の専用フォルダを指定します。
3.スキャン形式を指定
PDFやJPGなど、スキャン形式(ファイル形式)を選択し、内容を確認してスタートボタンを押します。
4.ジョブ確認で「正常終了」になっているかを確認
ジョブ確認で「正常終了」になっていることを確認できたら、パソコンの共有フォルダを開き、スキャンしたデータ(ファイル)が格納されていたら完了です。
もしエラーが出ていたら、エラー内容を確認して指示に従いましょう。
適切なファイル形式を選ぶと業務がスムーズにスキャンの際に適切なファイル形式で保存すると、その後の業務がスムーズに進めることができます。
初期設定ではスキャンしたデータは「PDF」か「JPEG」の形式で保存されることが多く、機種によっては「TIFF」や「XPS」「OOXML」など、他の形式で保存することも可能です。
「PDF」は文字を文字として認識して取り込むため、文書の保存におすすめです。
読み取りツールをインストールすることでどのデバイスからも同様に閲覧・出力ができ、文字もキレイに保存されるため、非常に汎用性の高いファイル形式といえます。
一方で「JPG」は画像の保存、高画質の写真などにおすすめです。使える色数が多いため、ハイクオリティな画像を保存することが可能です。
ただし、編集・加工がしやすいので、第三者による加工がされてしまう可能性や、拡大縮小・上書きによって劣化する性質があるため、取扱いには注意が必要でしょう。
「TIFF」はモノクロ画像に向き、Windows同士でのやり取りや編集には「XPS」「OOXML」が向いています。
それぞれの用途に合った形式で保存すると良いでしょう。
スキャンがうまくできない時は?
複合機(コピー機)でスキャンが上手くいかない時に考えられるのは、主に以下の原因が挙げられます。
・ドライバーが古いバージョンのままになっている
・パブリックネットワーク(カフェやレストランなど外部のWiFi)に接続されている
・SMBサーバーが無効になっている
・ファイルとプリンタの共有ができていない
こんな場合には、まず複合機(コピー機)自体の再起動を試してみましょう。
一度電源をオフにし、少し時間をおいてから再度起動します。この対応で解決する場合もあります。
再起動でも改善しないときは、パソコンにインストールされているドライバーが最新のバージョンになっているかを確認し、もし最新でなければ最新版をダウンロードしましょう。
パソコンがパブリックネットワークに接続されている場合は、プライベートネットワークへの接続に切り替えます。パブリックネットワークではスキャンはできません。
パソコンと複合機(コピー機)を接続する時に使用するSMBサーバーが無効になっていることもあります。無効になっている場合は、有効に切り替えます。
また、Windowsの場合はアップデートの際にプリンターとフォルダの共有が無効になってしまうことがあるので、設定を確認し、もし無効になっていたら有効に切り替えましょう。
上記全てを試してもうまくいかない場合は、複合機(コピー機)やパソコン、もしくはネットワークの不具合も考えられます。
自力で解決しようとせず、複合機(コピー機)やパソコンの販売会社や保守担当、社内のシステム管理者など、専門家に問い合わせましょう。
まとめ

ご紹介した通り、複合機(コピー機)でスキャンしたデータはファイルに変換し、簡単に直接パソコンに保存することができます。
もしスキャンやフォルダ共有の設定方法がうまくいかなかったり、エラーコードが表示されるなどトラブルが起きた場合は、複合機(コピー機)やパソコン、もしくはネットワークの不具合、深刻な故障ということも考えられます。
自力で解決しようとせず、速やかに販売会社の保守担当や社内のシステム管理者に相談しましょう。
オフィス電話本舗でも、複合機(コピー機)のトラブルから買い替え、新規導入などのご相談が可能です。
もし複合機(コピー機)でお困りのことがありましたら、お気軽にお問い合わせください。
オフィス電話本舗 | 2024.06.18 19:00