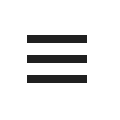複合機(コピー機)のドライバーとは?インストール方法や手順についても解説!

複合機(コピー機)を導入した際に、いざ使おうとしたら「ドライバーが見当たりません」という表示が出て、使えない!といった状況になったことはありませんか?
複合機(コピー機)は、ただパソコンや周辺機器とつないだだけでは使用することができません。
どんな複合機(コピー機)でも、ドライバーをインストールする必要があります。
今回はドライバーとは何か、その仕組みについても解説したいと思います。
ドライバーとは?

複合機(コピー機)にインストールするソフトウェアのことを、ドライバー(プリンタドライバー)と呼んでいます。
プリンタドライバーはデバイスドライバーの1種で、マウスやモニター、プリンターなどパソコン周辺の機器を使用するために必要な制御用ソフトウェアのことを言います。
デバイスをパソコンに繋ぐ場合、専用のドライバーが必要になります。
「デスクトップパソコンを使っているけど、ドライバーの設定なんてしてない!」
という方もいらっしゃるでしょう。マウスやキーボードが付属しているパソコンを購入した場合には、既にドライバーが組み込まれていることが多いからです。
このように、接続すると自動でドライバーをインストールしたり、元々パソコンに内蔵されたドライバーを利用したりし、複合機(コピー機)を使用できる場合もあります。
デバイスによっては、自動的にドライバーは設定されません。
OS側が持つ情報の中にある汎用ドライバーが使えず、自動的に認識しない事も多いのです。
認識されないと、デバイスを使うことはできません。
デバイスドライバーは周辺の機器の機種や、使用するパソコンのOSによっても異なる為、環境に合わせたものをインストールする必要があります。
ドライバーをインストールする方法
ドライバーをインストールには、大きく分けて2つの方法があります。
メディア(複合機(コピー機)など機器を買った時についてくる付属のCD-ROM)で行う方法と、メーカーページからダウンロードしてインストールする方法です。
ただし、複合機(コピー機)を導入した時点でドライバーが付属のCD-ROMよりアップデートされていることがあるため、メーカーページからのダウンロードがおすすめです。
添付メディアを使用する場合は、念のためメーカーページで最新情報をチェックしてから行うと良いでしょう。
-メディアを使う
一つはデバイス購入時に添付されていたCD-ROMディスクなどを使い、手動でドライバーを組み込む方法です。
windowsの場合、以下の手順で行います。
1.コントロールパネルを開いて「ハードウェアとサウンド」に入る
2.デバイスマネージャー内に並んだデバイスの中から、デバイスとプリンターの表示を選択
3.ドライバーの設定をしたい複合機(コピー機)のアイコンを右クリック
4.プリンターのプロパティでドライバーを設定(インストール)
ここでは一般的なドライバーの設定手順を紹介しましたが、詳細については購入されたメーカーの取扱説明書をご確認ください。
-メーカーサイトを使う
デバイスメーカーのサイトには、専用ドライバーが用意されています。
Windowsの場合、対応する製品番号の中から、使うOSのドライバをダウンロードして、前述のメディアと同じ手順でインストールします。
必ずOSに合ったドライバを使うことが重要で、同じバージョンでも32ビット版と64ビット版があったりするので注意が必要です。インストール前にお使いのパソコンOSをきちんと確認することが大切です。
もし上記の手順で設定してもうまく作動しない場合は、パソコンや複合機(コピー機)を再起動する、OS・ドライバーをアップデートする、ドライバーをアンインストールして再インストールする、といった対応で使用できるようになることがあります。
まとめ

複合機(コピー機)とパソコンを接続しても、そのパソコンにドライバーがインストールされていなければ複合機(コピー機)は使用できません。また、正しく設定されていないと、正常に作動しません。
また、メーカーは安定的な運用のために、ドライバーを都度更新しているため、ドライバーをインストールする際には、ドライバーを最新の状態にしておくことが重要です。
本記事が、複合機(コピー機)のドライバーについて知りたい方の参考になれば幸いです。
オフィス電話本舗 | 2023.10.16 16:34