複合機のIPアドレスの調べ方と設定方法

IPアドレスとは
IPアドレスのIPとは、インターネットプロトコル(Internet Protocol)の略です。
プロトコルとは、定められた手順やルールなどのことで、インターネットプロトコルはインターネットを使用する際に定められた通信規格のことを指します。
IPアドレスとは、このIPを利用した通信で情報の行き先を管理するために、それぞれのコンピューターや端末に付与された住所のようなものです。
このIPを含むインターネットの仕組みについては、以下のページで詳しくご覧いただけます。
インターネットの仕組み|インターネットを使ったサービス|基礎知識|国民のための情報セキュリティサイト
グローバルアドレスとプライベートアドレス
IPアドレスにはグローバルアドレスとプライベートアドレスがあります。
グローバルアドレスは外部のインターネットと接続する際に使用するIPアドレスです。
プロバイダなどから付与され、勝手に決定、変更することはできません。
プライベートアドレスは、社内LANなどの内部のネットワークで使用するIPアドレスです。
外部のネットワークとは直接接続されておらず、外部ネットワークを使用する場合にはグローバルアドレスが付与されているルーターを介して接続します。
複合機で設定するのは主に社内ネットワークで使用するプライベートアドレスになります。
IPアドレスの確認方法
操作パネルから確認する
多くの場合、環境設定やシステム管理設定の項目からネットワークを選んでいくことで確認することができます。
しかし、細かな手順などは機種によって異なるため、詳しくは使用している複合機の取り扱い説明書をご覧ください。
ここでは一例として、CanonのC3530F IIIでの方法をご紹介いたします。
canon C3530F IIIのご紹介ページはこちら
操作パネルより以下の操作を行います。
設定/登録→環境設定→ネットワーク→TCP/IP設定
その後、IPv4か、IPv6のどちらかの通信規格のIPアドレスを使用するのかに合わせて『IPv4設定』か『IPv6設定』を選ぶことで確認することができます。
パソコンから確認する
複合機のIPアドレスはパソコンからも確認することができます。
確認方法はOSによって異なります。
【Windowsの場合】
①コントロールパネル→デバイス→プリンター→調べたい複合機→プロパティ→ポートの構成

②エクスプローラー→ネットワーク→調べたい複合機で右クリック→プロパティ

【Macの場合】
ユーティリティ→システム情報→プリンタ→TCP/IP→URIに記載されている部分
IPアドレスの設定方法
複合機のIPアドレスの設定方法には2種類の設定方法があります。
自動設定(DHCP)
ルーターと複合機を接続した際に、ルーターからIPアドレスを自動的に付与される設定方法があります。
詳しい設定方法は機種によって異なるため、お使いの機種の取扱説明書をご覧ください。
参考として、canon C3530F IIIの場合は以下の手順になります。
参考元:IPv4アドレスを設定する – Canon – imageRUNNER ADVANCE C3530F III / C3520F III – ユーザーズガイド (製品マニュアル)
操作パネルより以下の操作を行います。
設定/登録→環境設定→ネットワーク→TCP/IP設定
その後、IPv4か、IPv6のどちらかの通信規格のIPアドレスを使用するのかに合わせて『IPv4設定』か『IPv6設定』を選びます。
使用の画面で『ON』、『OK』を押し、<IPアドレス設定>を選択後、<DHCP>または<Auto IP>を押します。
こうすることで自動的にルーターから割り当てられたIPアドレスを使用することができます。
この自動設定は自分でIPアドレスを決める必要がなく簡単ですが、ルーターを再起動したときなど、時々自動でIPアドレスが変更されてしまい、パソコンなど端末から接続できなくなってしまう事があります。
その際にはIPアドレスを確認し、端末の接続先設定を変更すればまた使用できるようになります。
手動設定
IPアドレスは決めた値を手動で設定することができます。こちらも方法は機種によって異なる為、お使いの機種の取扱説明書をご確認ください。
参考として、canon C3530F IIIの場合は以下の手順になります。
参考元:IPv4アドレスを設定する – Canon – imageRUNNER ADVANCE C3530F III / C3520F III – ユーザーズガイド (製品マニュアル)
操作パネルより以下の操作を行います。
設定/登録→環境設定→ネットワーク→TCP/IP設定
その後、IPv4か、IPv6のどちらかの通信規格のIPアドレスを使用するのかに合わせて『IPv4設定』か『IPv6設定』を選びます。
使用の画面で『ON』、『OK』を押し、<IPアドレス設定>を選択後、<DHCP>と<Auto IP>を解除します。
IPアドレス、サブネットマスク、ゲートウェイアドレスを入力することで、任意の値をIPアドレスとして使用することができます。
手動設定はIPアドレスが勝手に変更されることがなく、安定して端末から背う属で切るというメリットがあります。
しかし入力できる値はなんでもいいわけではなく、決められた範囲内の値を入力する必要と、他の機器と同じ値にならないように配慮する必要があります。
IPアドレスが他の機器と重複してしまった場合には使用できなくなることがあるからです。
値を決める際にはシステム担当などネットワークを管理している部署に連絡をとり、値を指定してもらうことをおすすめします。
設定する値の決め方
IPアドレスは、IPv4という通信規格か、IPv6という通信規格によって文字数等が異なります。
IPv4のアドレス例:255.255.255.255
0~255までの数を4つ組み合わせたもので出来ています。
IPv6のアドレス例:0123:abcd:4567:efff:8900:0123:abcd:4567:efff:8900
4桁の16進数で表記した数を8つ組み合わせたもので出来ています。
複合機のIPアドレスに用いられているのは、現在多くの場合IPv4のアドレスです。
また、複合機の場合はサブネットマスクというアドレスも存在します。
IPアドレス:192.168.1.0
サブネットマスク:255.255.255.0
プライベートアドレスの際、IPアドレスはネットワークアドレス部とホストアドレス部にわかれます。
同じLANの中のIPアドレスは、ネットワークアドレス部は全て同じになり、ホストアドレス部が端末によって異なります。
サブネットマスクは、どこまでがネットワークアドレス部で、どこからがホストアドレス部かを決めています。
上記のIPアドレスが『192.168.1.6』、サブネットマスクが『255.255.255.0』の場合、『192.168.1』がネットワークアドレス、『6』の部分がホストアドレス部です。
そのため、このLANの中で接続されている端末に付与されるプライベートアドレスは『192.168.1.1~254』です。
手動で設定する場合には、この範囲の値を入力します。
複合機に接続できない時にはIPアドレスの確認を
IPアドレスは社内LANで機器を接続するために非常に大事な役割を果たしています。
パソコンなど端末から複合機に接続できない時には、まずはIPアドレスを確認してみましょう。

業界最安値に挑戦!!他社よりも必ずお安い価格でコピー機をご提供することを保証します!
↓ 詳しくはこちら! ↓
オフィス電話本舗 | 2022.05.18 16:19



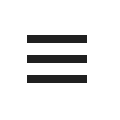




社内LANなどで複合機とパソコンとを接続するのに大切な役割を果たしているのが、IPアドレスです。
今回はそんな複合機のIPアドレスの調べ方と設定方法をご紹介します。